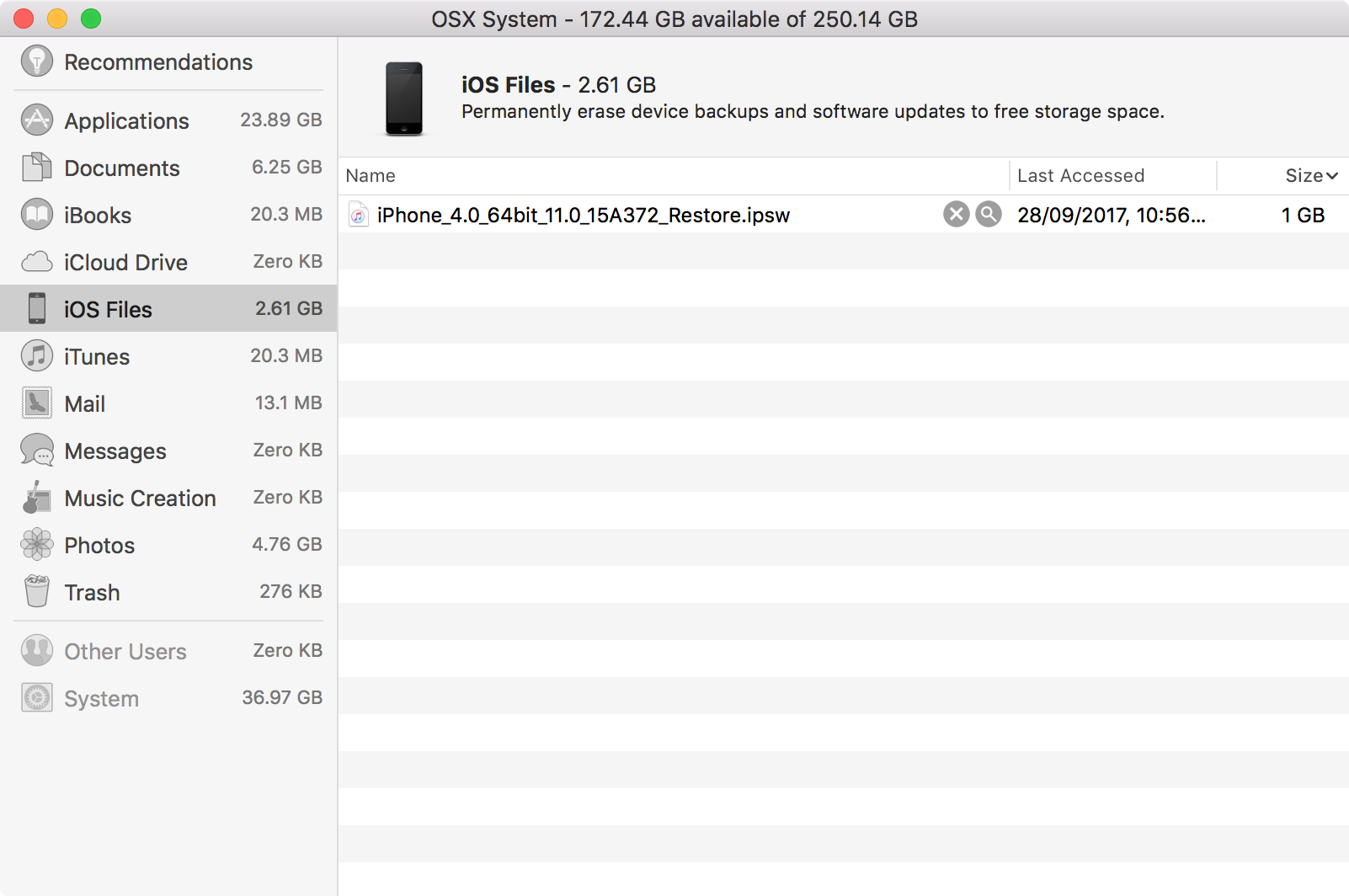前言
許多人再升級或是重灌 macOS 的時候,都會花費許多的時間等候從網路上邊下載 image 檔案,一邊安裝,而往往也因為學術網路關係而耽擱了許多時間。
本文將會介紹分享如何製作 macOS Live USB 及透過分享 image 檔案方式來進行安裝或更新系統。
下載作業系統
不論是製作 Live USB 或是分享 image 方式,第一件事都得先下載好作業系統(附圖部分是已經先下載好的),如果是在學術網路環境之下,建議使用 VPN 可省下不少下載時間。
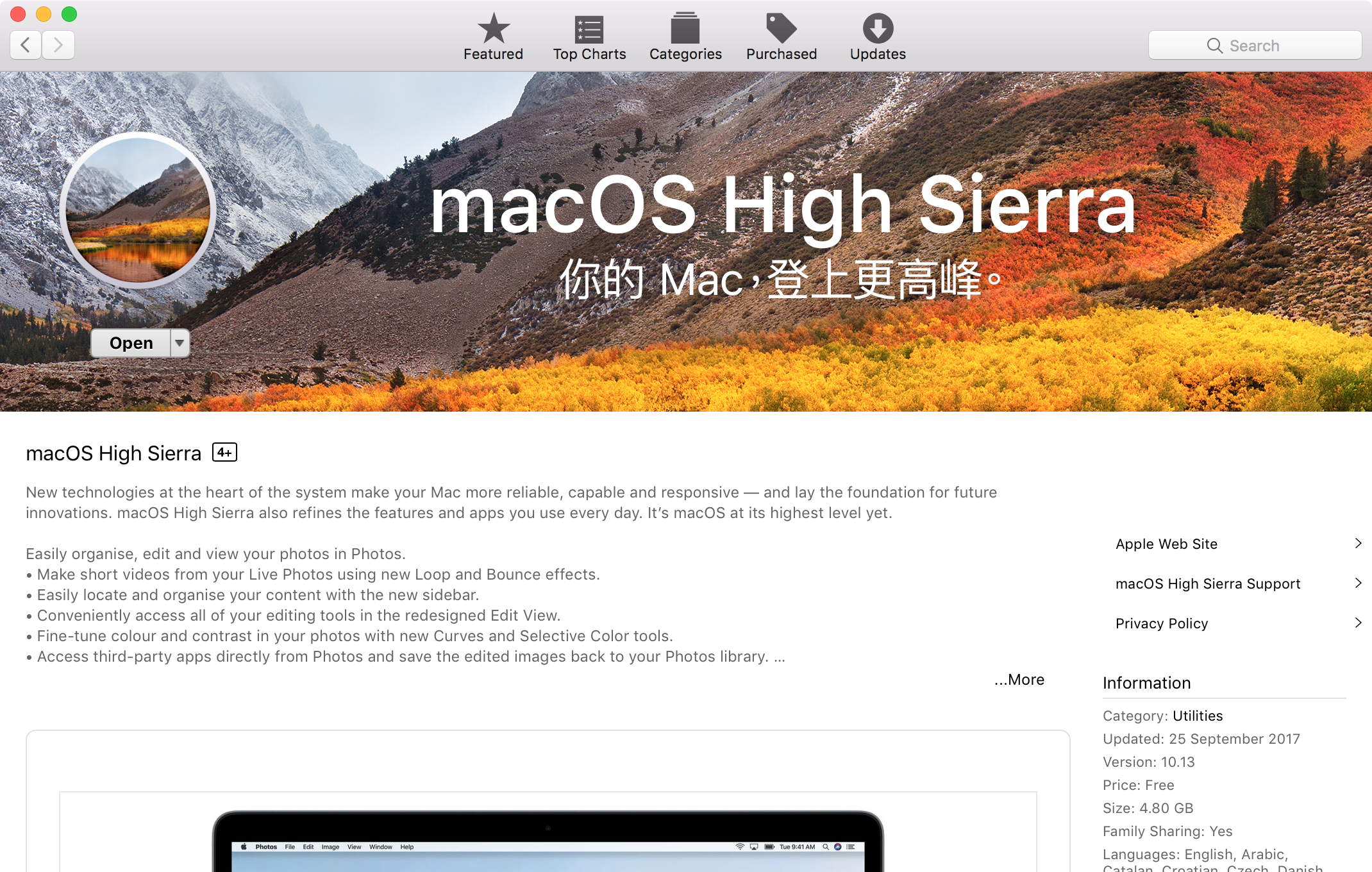
找出該檔案位置
在 macOS 有一內建 Storage Management.app,透過應用程式(Applications)內找到,或使用 Spotlight 開啟。
左側欄中點選 Applications 後找到 Install macOS High Sierra.app 檔案,並點選放大鏡的圖示會自動幫你開啟該資料夾位置。
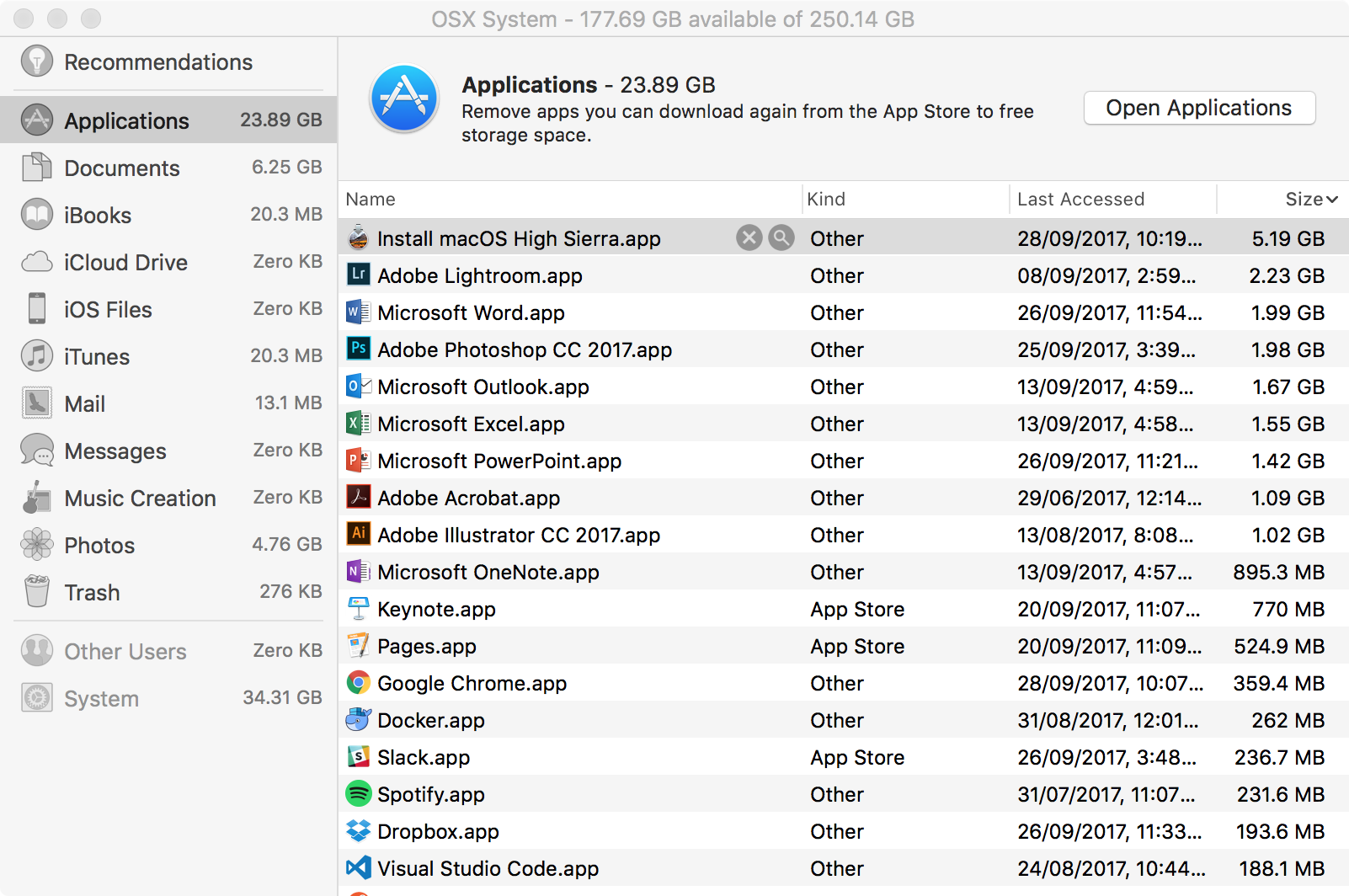
確認隨身碟位置
開啟終端機(terminal)輸入 diskutil list,此指令可以列出目前系統上所有掛載的硬碟清單。
本例子為 /dev/disk3,在 NAME 欄位中可以找到這支隨身碟名字為 NO NAME。
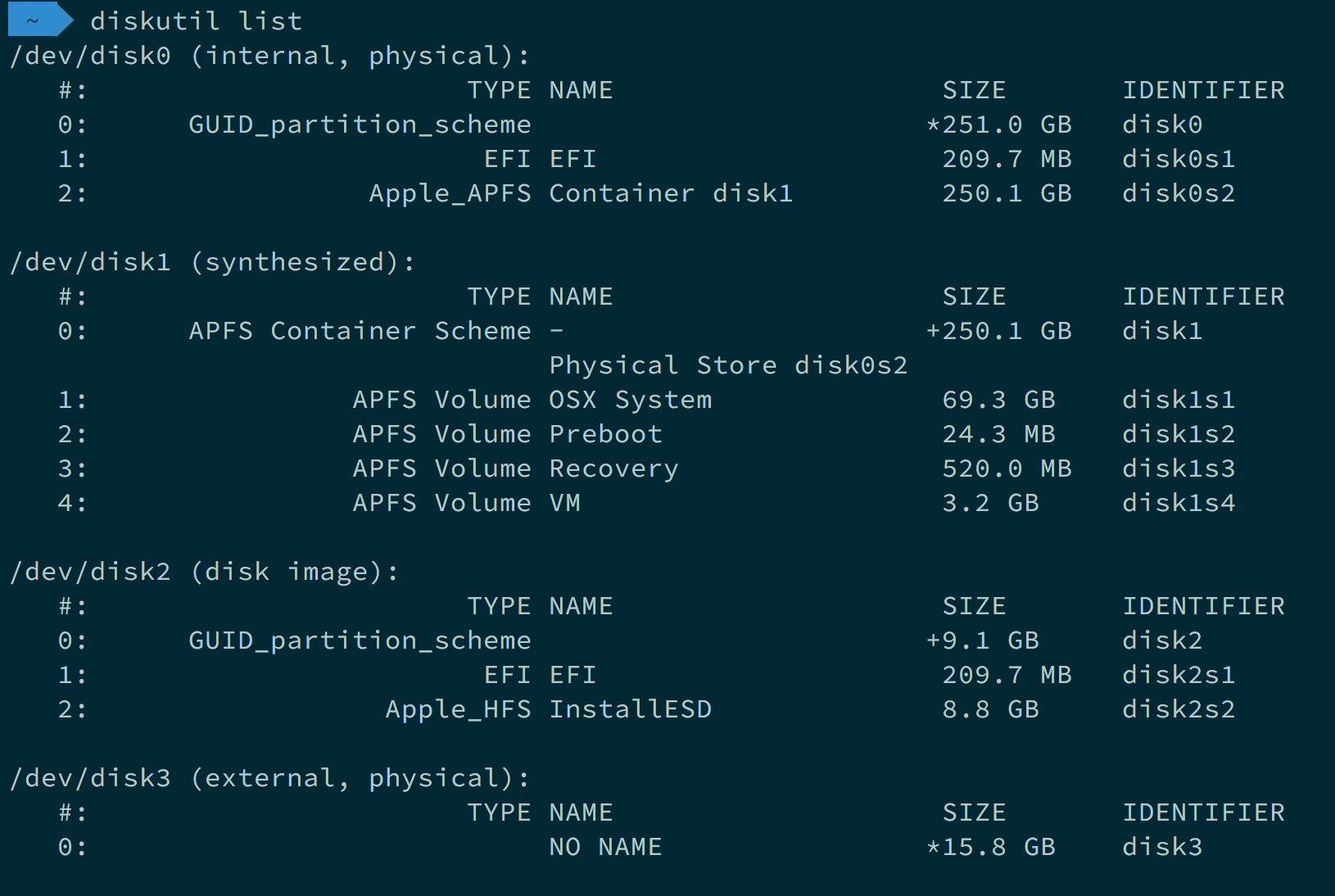
製作 Live USB
終端機輸入以下指令,請記得更換 USB 位置:
sudo /Applications/Install\ macOS\ High\ Sierra.app/Contents/Resources/createinstallmedia --volume /Volumes/[YOUR_DISK_NAME] --applicationpath /Applications/Install\ macOS\ High\ Sierra.app
本範例為:sudo /Applications/Install\ macOS\ High\ Sierra.app/Contents/Resources/createinstallmedia --volume /Volumes/NO\ NAME --applicationpath /Applications/Install\ macOS\ High\ Sierra.app
按下 Y 確認後,會開始製作 Live USB~

等候約 5~10 分鐘後,製作完畢!

另一方法,複製檔案
可以回到找出該檔案位置步驟,可將 Install macOS High Sierra.app 透過 AirDrop 或丟到 NAS 等分享方式。將該檔案複製到該對應路徑,也可以點開後安裝喔~
記得在本機更新前複製檔案,倘若是直接點選安裝,安裝後程式會自動刪除喔
更新 iOS 也行
首先分享者必須透過 iTunes 下載 iPhone 更新檔。一樣回到找出該檔案位置步驟,左側欄點擊 iOS Files,剩下就是複製對應路徑和透過 iTunes 安裝的動作了。
舉個例子:/Users/focaaby/Library/iTunes/iPhone\ Software\ Updates/iPhone_4.0_64bit_11.0_15A372_Restore.ipsw